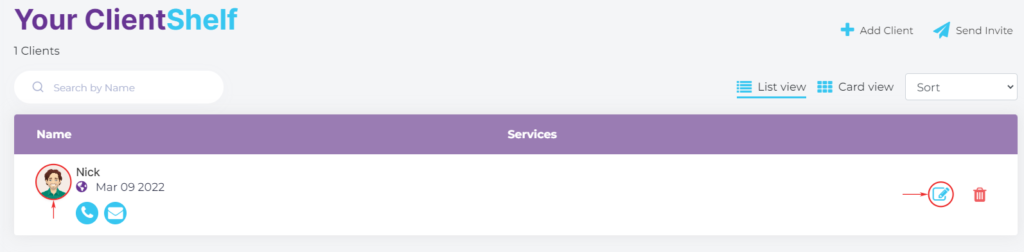-
Start here
-
Navigation
-
Adding a Client
-
Your ClientShelf
-
Tags Page
-
To-do List
-
Reporting
-
Questionnaires
-
Contacts
-
Calendar
-
My Account Menu
Your ClientShelf
Click on Clients in the Client Menu to go to Your ClientShelf.
Your ClientShelf will display all clients in one of two ways:
- Client Cards (Grid View)
- Client List item (List View)
The client’s details are updated as new information is added to the Client Record.
Viewing Clients
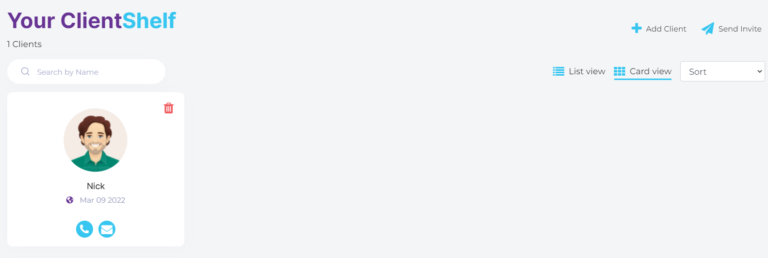
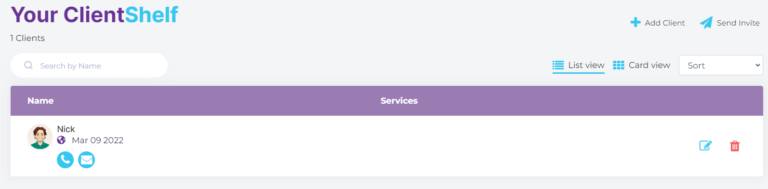
To change the view click Grid View or List View on the top right.
Sorting Clients
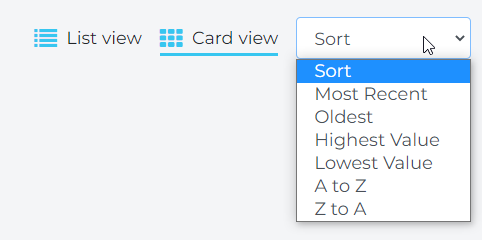
You can sort clients using the dropdown Sort menu located next to the view buttons.
Search Function
The Search function allows you to search for a client by name or by Company/Group.
When searching by Company/Group it will display all clients in that grouping.
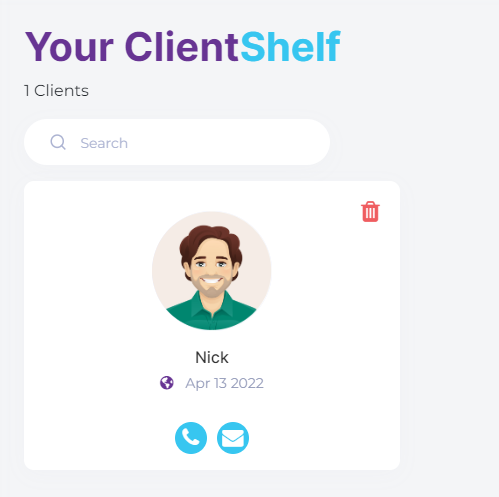
Client Contact & Deletion
Clicking the red trash bin icon will delete a client. This will permanently delete all client information.
You can contact your client by clicking on the contact icons listed (email, phone, etc). When using your mobile phone, these contact methods will be your default applications.
Client Date
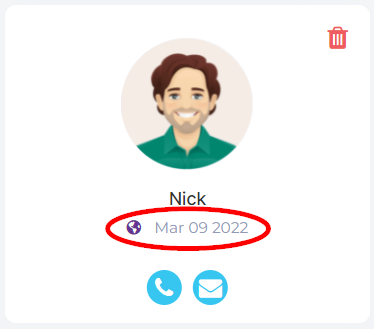
The Client Record
In the Client Record, you can edit client information, add services, upload documents, and add session notes.
Click on the Client Avatar to take you to the Client Record. In List view, you can also click edit on the right.