-
Start here
-
Navigation
-
Adding a Client
-
Your ClientShelf
-
Tags Page
-
To-do List
-
Reporting
-
Questionnaires
-
Contacts
-
Calendar
-
My Account Menu
Calendar Page
On the calendar page, you can arrange meetings with your client or contacts. Find the calendar page on the Manage Menu. Creating a meeting will send an email to you and your client or contact.
Another way to send meeting requests is via the Client Record or Contact Page.
Calendar Page
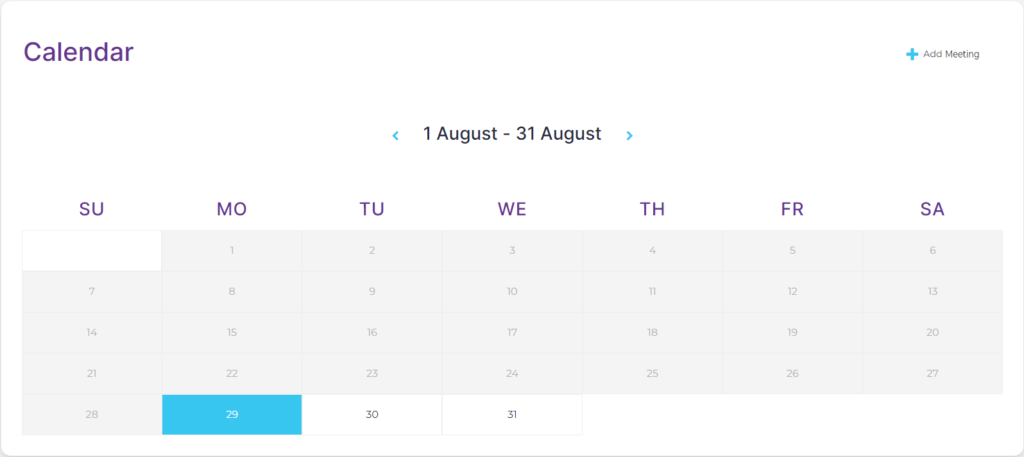
Here you will be able to see all the meetings you have. You can create, delete and edit your meetings. The current day is highlighted in blue.
Create a Meeting
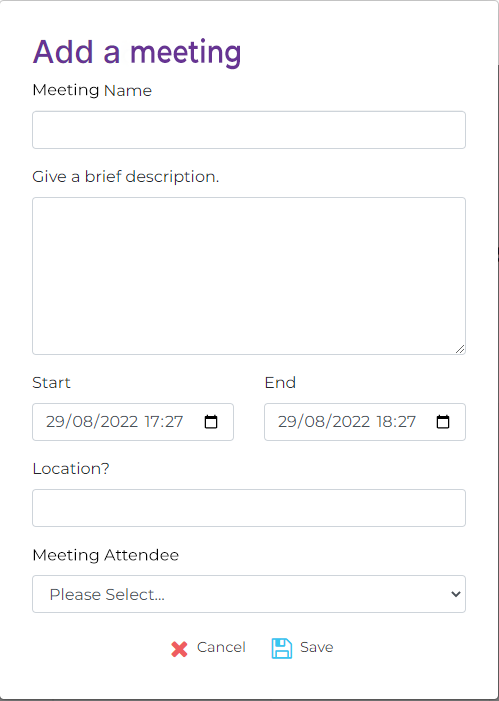
By clicking Add Meeting from the top right a popup window will be displayed to add a new meeting.
Give the meeting a name and a brief description. The description field can include links.
Select a start date and time. The end date will be the same as your start date. The end time will be one hour later automatically.
Add the location of the meeting.
Then select the meeting attendee. This can be either a client or a contact.
Once done click Save and the meeting will be displayed in your calendar and an email will be sent to your attendee and you. You and your client can then add this meeting to your calendars.
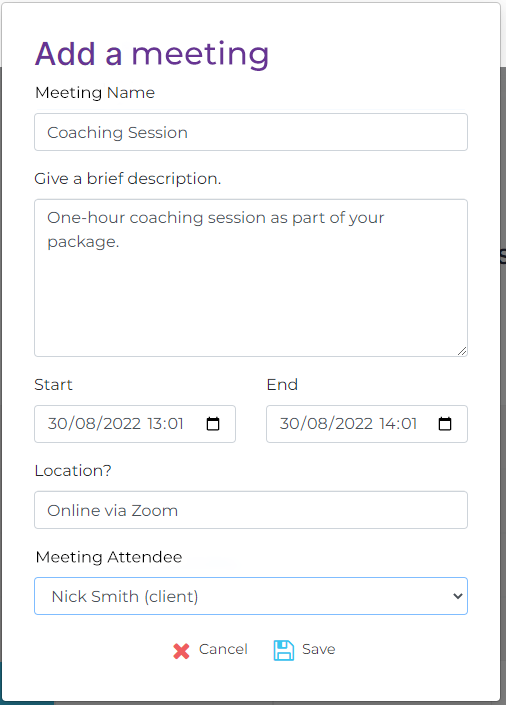
Cancel Meeting
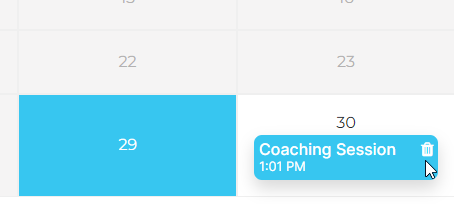
To cancel a meeting simply click the delete icon located top right of the meeting item.
An email will be sent to your client informing them of the cancelled meeting.
Edit Meeting
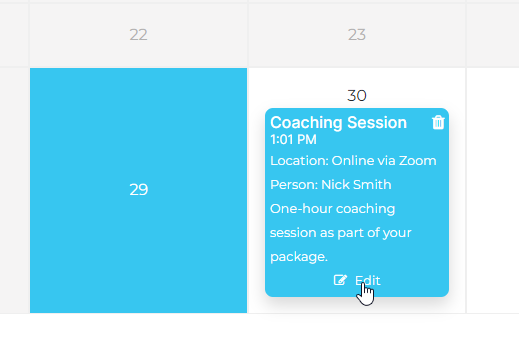
To edit a meeting simply click on the meeting item on the calendar. This will expand the item so that the Edit button is shown. Clicking the Edit button will bring up the original popup window where you can edit the meeting.
As you can see in this sample the time is 1:01 PM. The meeting needs to be edited.

Once you click save a new email will be sent to your client with the updated details so they can add it to their calendar.
Client / Contact Email
Sample Outlook Emails
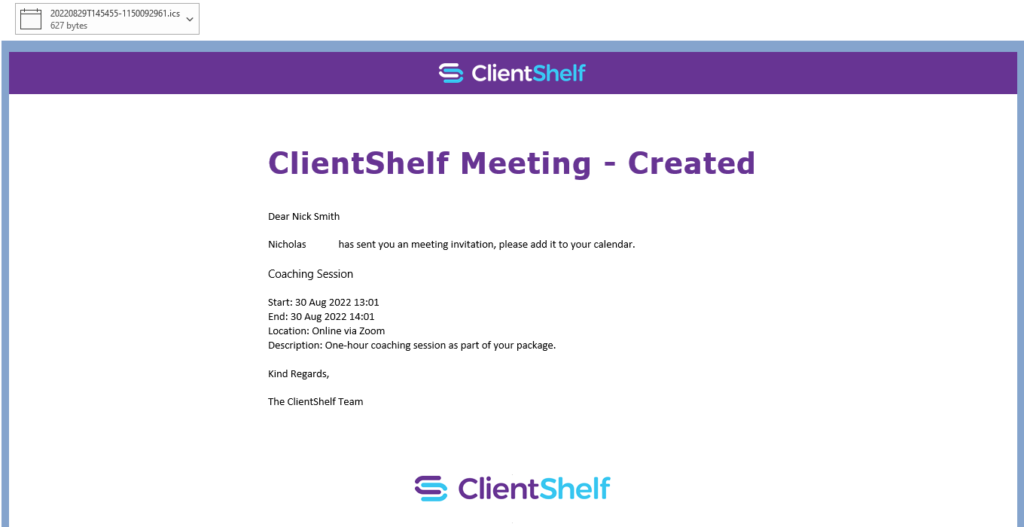

Sample Gmail Emails
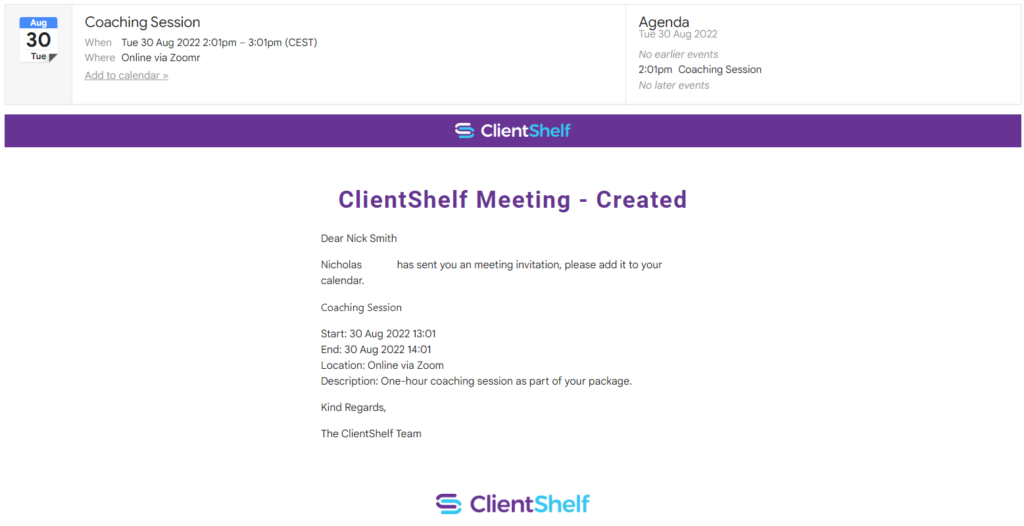
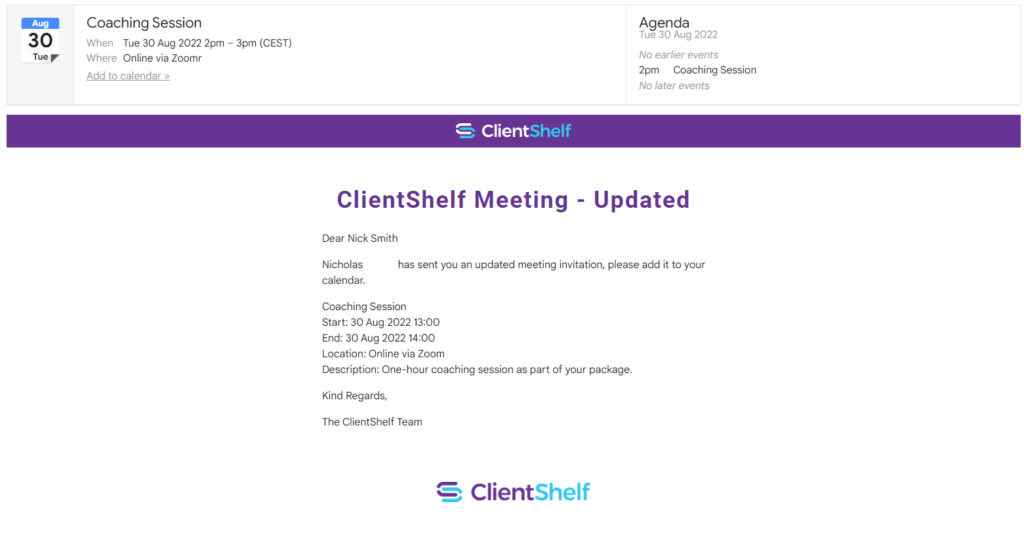
The above images are sample emails. They show how a client can add, change or delete the meetings in their calendars. Double-clicking the meeting request (top left) in Outlook will add the meeting. This will add the meeting to their Outlook calendar.
With Gmail, you click Add to calendar from the top bar.
Your Email
An email identical to the client emails is also sent to you so you can add it to your calendar.
Meeting Cancelled Email
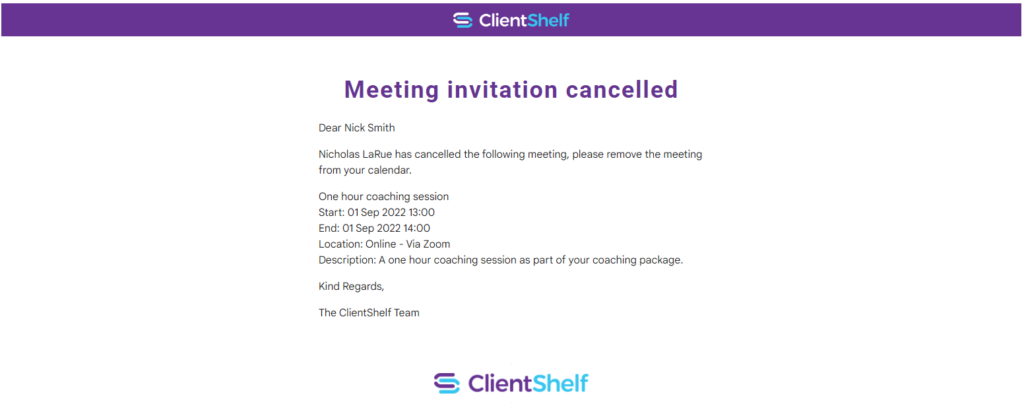
When you cancel a meeting an email will be sent. The client or contact will need to delete the meeting from their calendar.