-
Start here
-
Navigation
-
Adding a Client
-
Your ClientShelf
-
Tags Page
-
To-do List
-
Reporting
-
Questionnaires
-
Contacts
-
Calendar
-
My Account Menu
Add Client Tags
Adding tags to your clients offers many benefits. From sorting your clients to determining your conversion rate and knowing the breakdown of your clients.
Adding Standard Tags
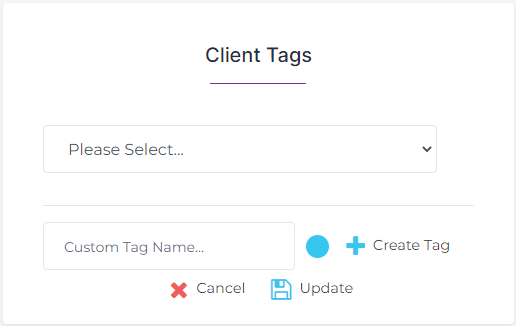
Just below the Client Details is the Client Tag interface.
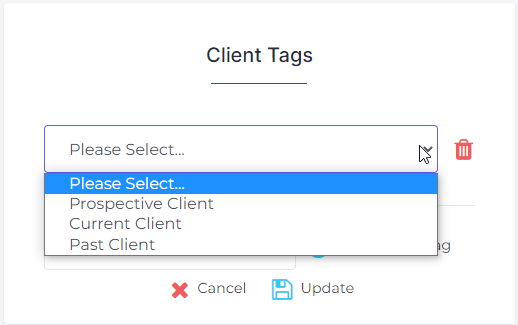
In the dropdown menu, you will find three pre-set. These tags cannot be deleted and have pre-set colours. Only one of these tags can be applied to a client at any given time.
To add a pre-set tag to your client, click the dropdown menu, select a tag, and then click update.
A client without a pre-set tag will be considered a Prospective Client in the Conversion Rate report.
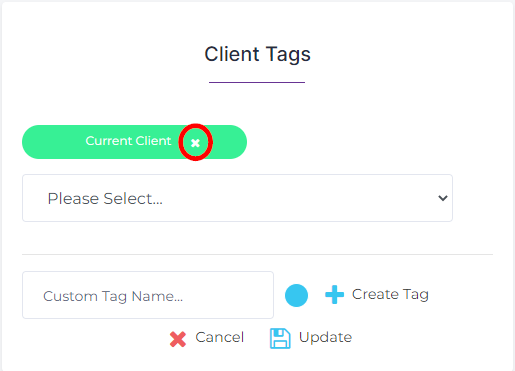
To remove the tag, click the X in the tag that has been applied. This applies to all tags not just pre-set tags.
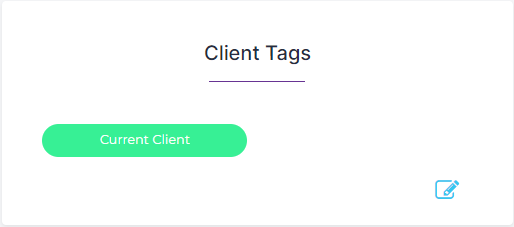
These pre-set tags represent the flow of your clients. A Prospective Client could convert to a Current Client, with a change of the tag. This data is then displayed on the Reporting page as a Conversion Rate and shown on the graph.
Once you finish your work with a client they can then be tagged as a Past Client. The data of current Prospective, Current and Past Clients are represented on the Reporting page on the Client Status graph.
A Past Client cannot become a Prospective Client again but they can become a Current Client. This means they are a returning a client. You just need to change the tag.
Adding Custom Tags
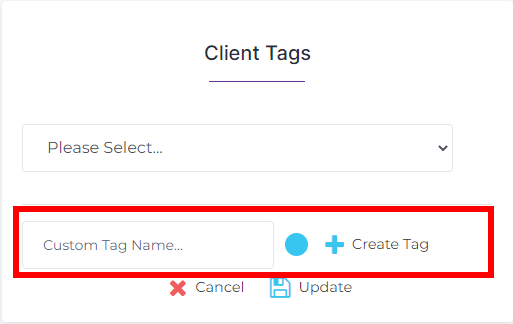
Under the pre-set tags is the Custom Tag interface.
Here you can make your own tags with their own unique colours.
Type in a tag name in the Custom Tag Name box.
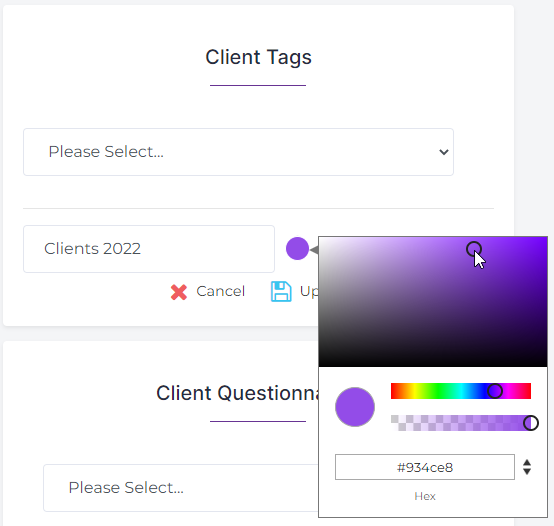
Click on the colour dot to open the colour picker window. Select a colour. Then click Create Tag.
This will add the tag to your client and also to the dropdown list so you can use it for other clients.
Click Update to confirm the tag addition.
You can add as many tags as you wish to your clients.
Custom tags are managed on the Tags Page. This page allows you to see what tags are associated with which clients.